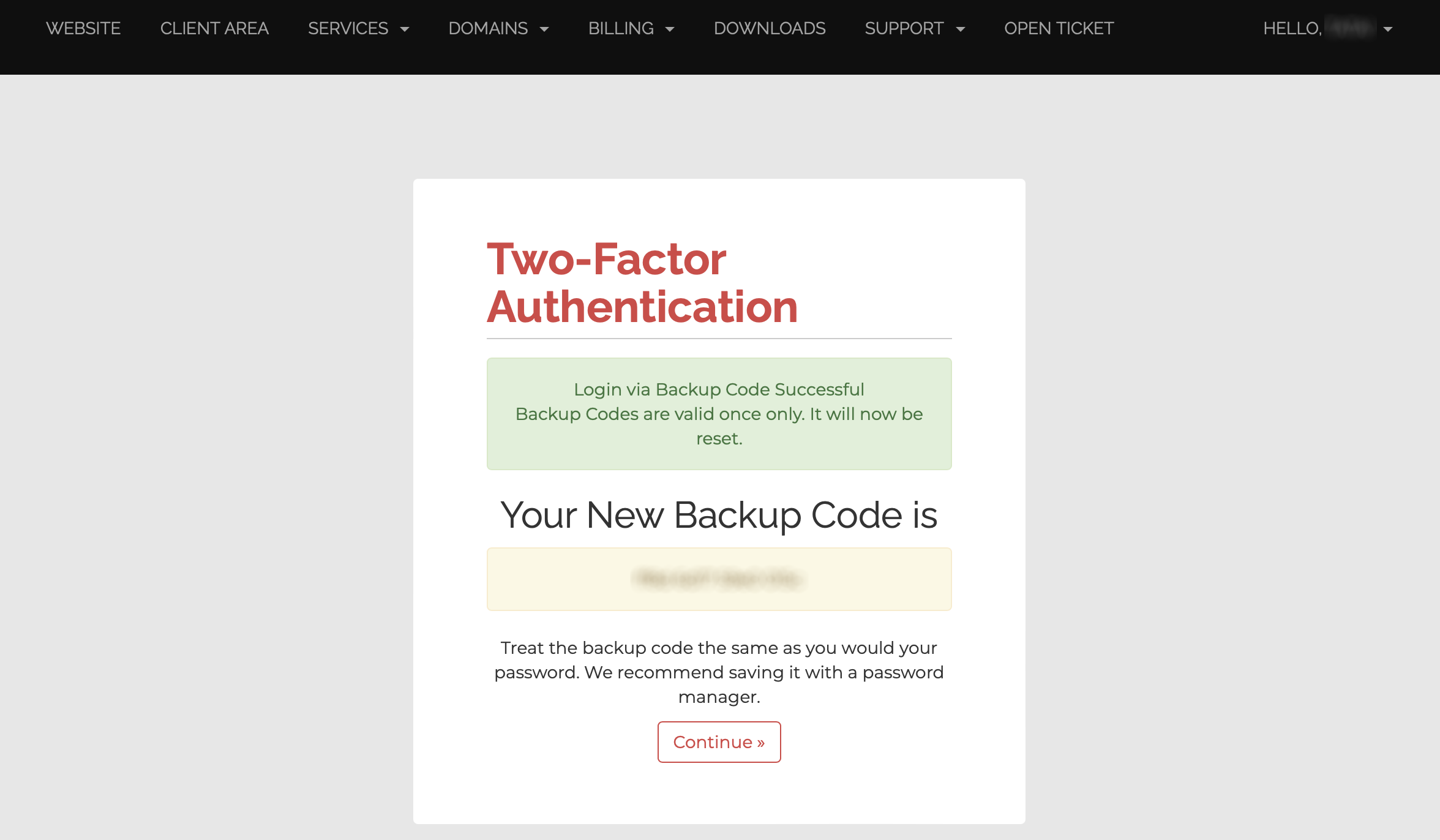1. Login to our Client Area with your email address and your password, as always:
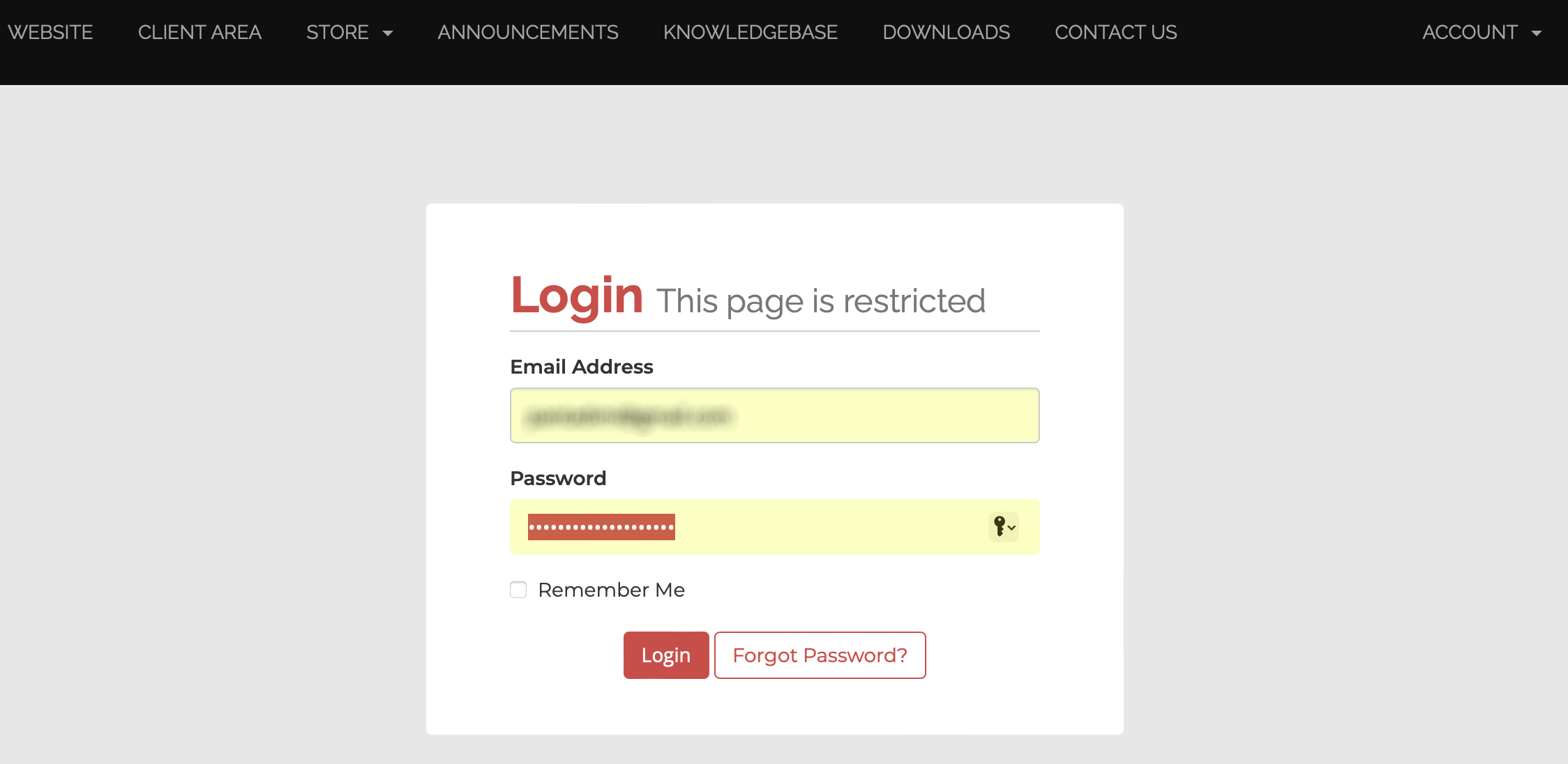
2. At next page open Google Authenticator at your phone, get the 6-digit code and enter it here, "click" the Red Button: "Login":
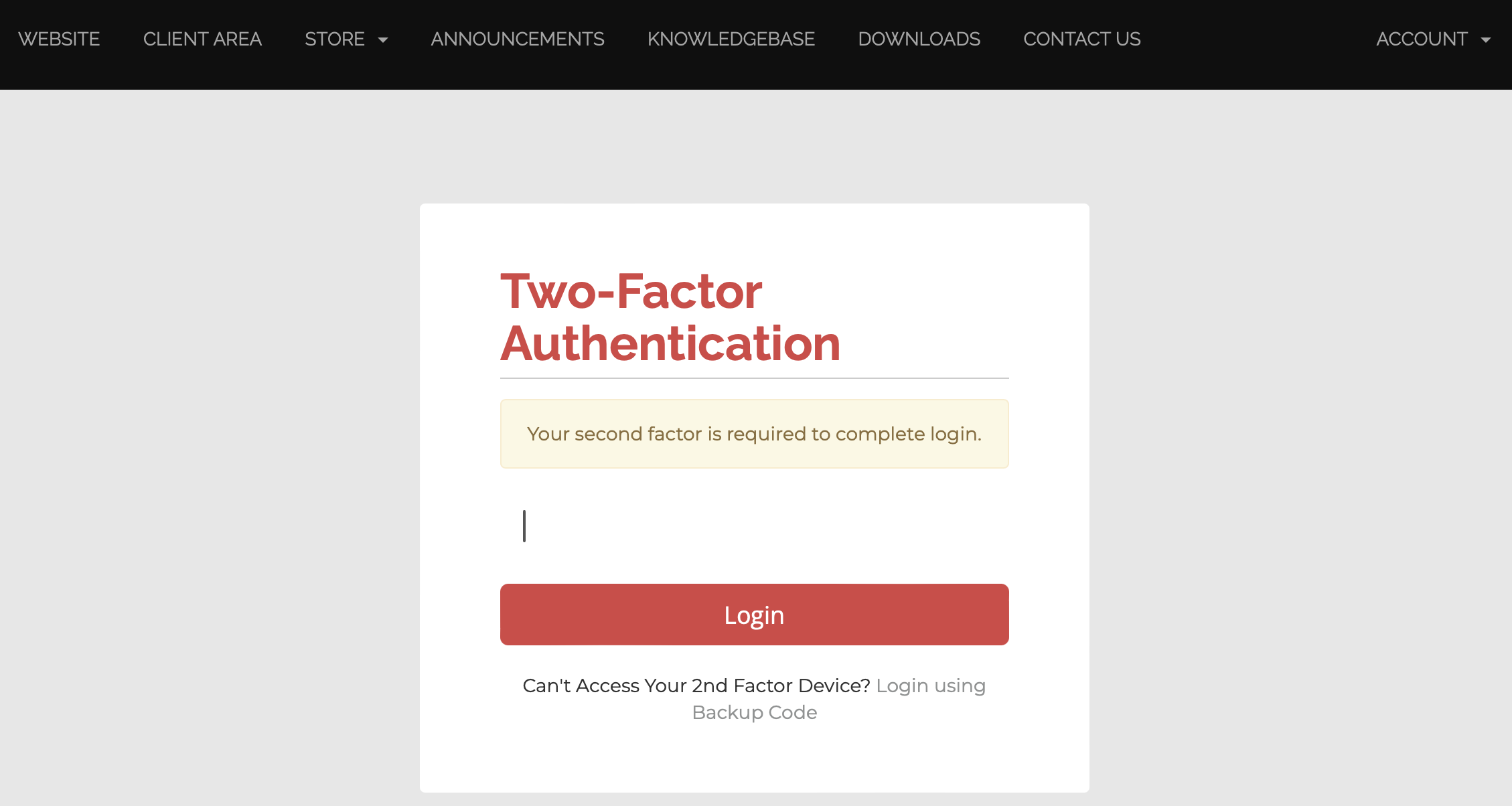
In the event you cannot complete 2 Step Authentication, at previous page "click" "Login using Backup Code" and enter your backup code at new page, then "click" the Red Button: "Login". (Your backup code generated when you enabled 2 Step Authentication and you must have it in a safe place, that was the instruction when you enabled 2 step authentication):
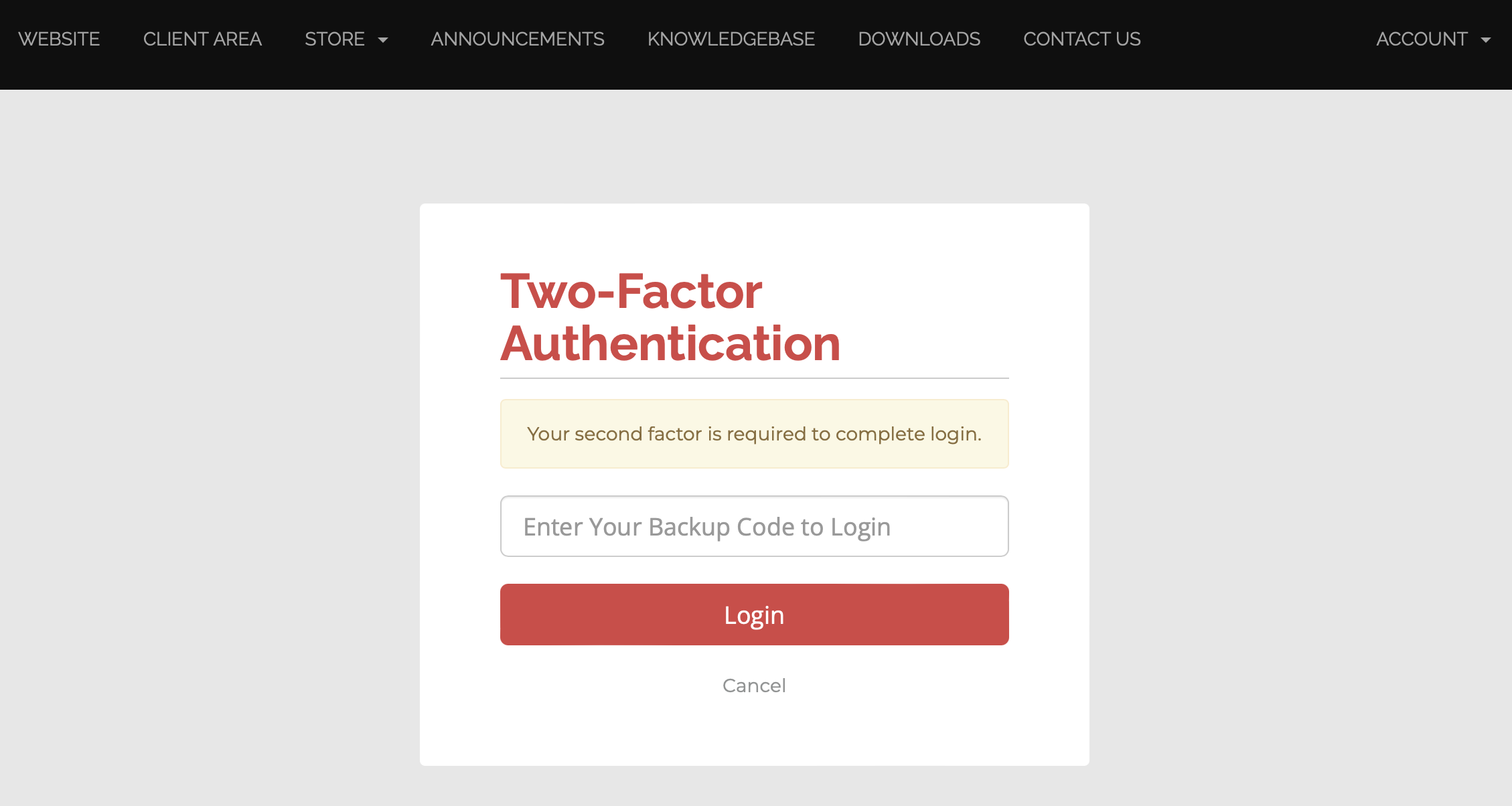
This is the way to login via Backup Code. Please keep in mind that you can use this backup code once only so if you will use your Backup Code then a new backup code will be generated and you must keep this new backup code, the old one is useless: